ps中头发丝怎么抠图
ps中头发丝怎么抠图呢?这里分16个步骤来给大家详细讲解,具体操作如下:
1、打开图片
打开ps,点击左上角菜单栏的“文件”选项,打开下拉菜单,点击“打开”,打开需要抠图的图片。
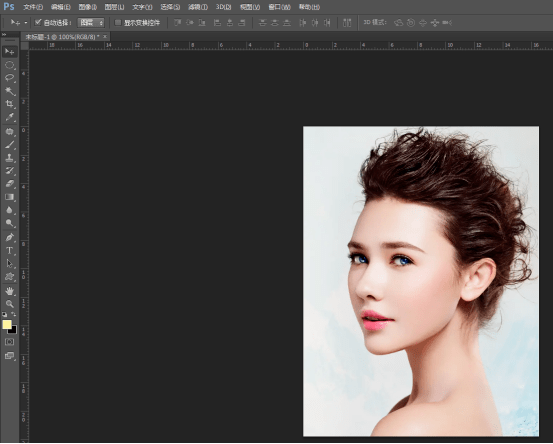
2、双击背景层解锁
鼠标双击背景图层,点击确定,解锁背景层。
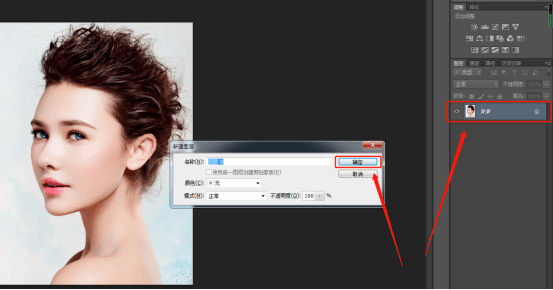
3、点击通道面板,看到红、绿、蓝三个通道,选择色差比较明显的一个通道,这里选的是绿色通道。
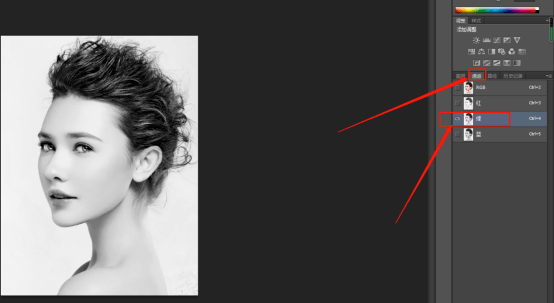
4、右击鼠标,复制通道
我们在绿色通道上面右击鼠标,选择复制通道。
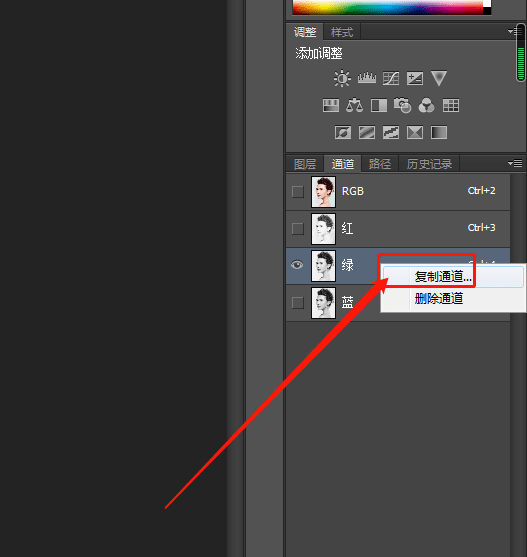
5、ctrl+L色阶
ctrl+L打开色阶,通过下面的小三角调整图片的对比度。
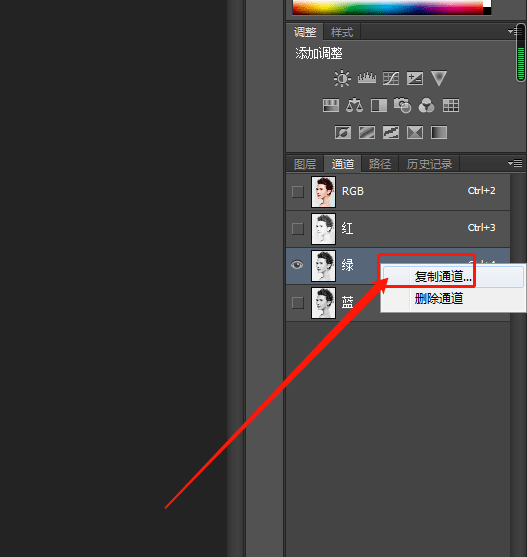
6、ctrl+M曲线
ctrl+M打开曲线,曲线也是为了调整图片的对比度。
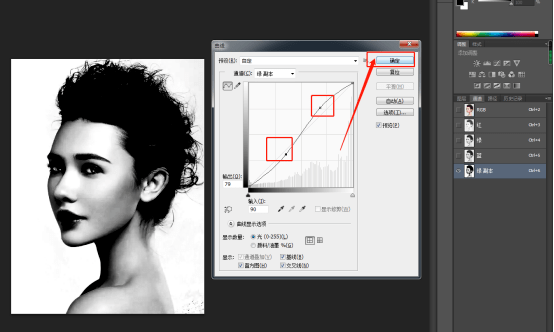
7、调整完成后,把人物里面用画笔都涂成黑色。
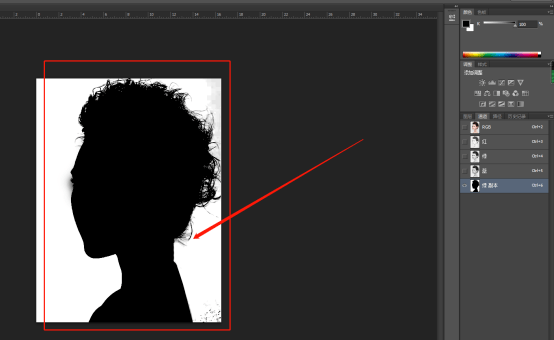
8、按住键盘上的ctrl键,点击通道的小缩略图,载入选区。
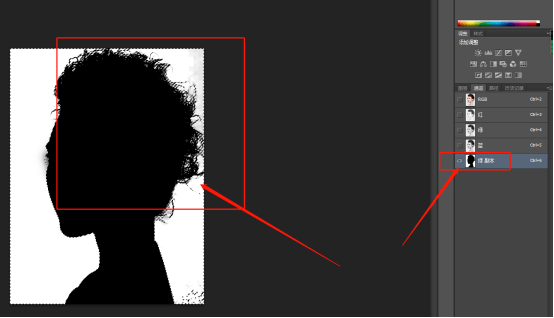
9、回到图层面板,点击“选择”——“反向”,让选区选择人物。
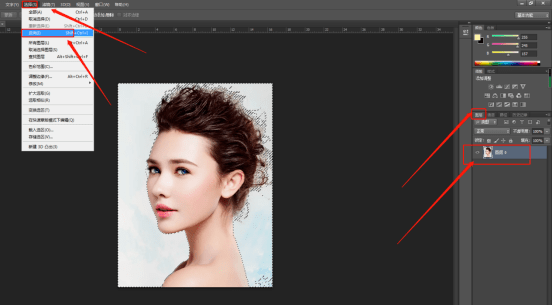
10、ctrl+J 复制图层。
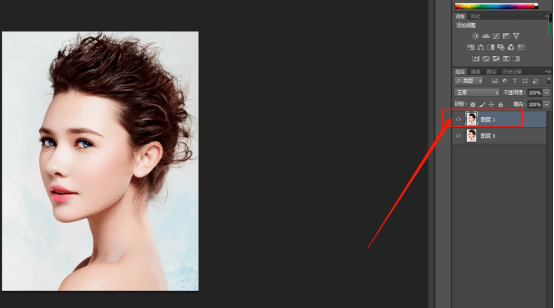
11、复制完成后,在复制图层下面添加一个新图层,填充颜色为黄色。我们现在发现头发丝边缘发白,不要着急,我们接下来给她调整一下。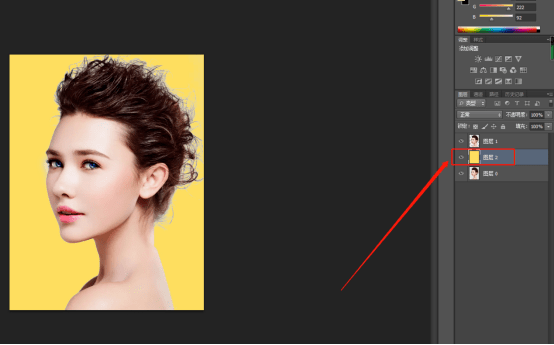
12、新建一个新图层,模式改为“强光”。
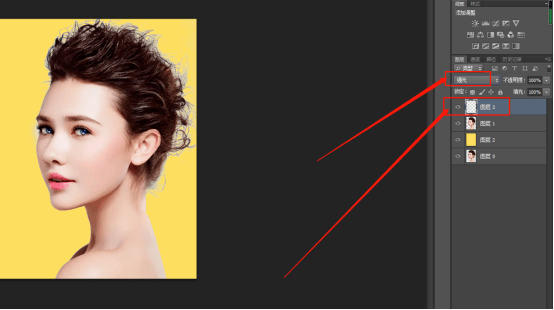
13、在新建图层上面右击鼠标,选择“创建剪贴蒙版”。
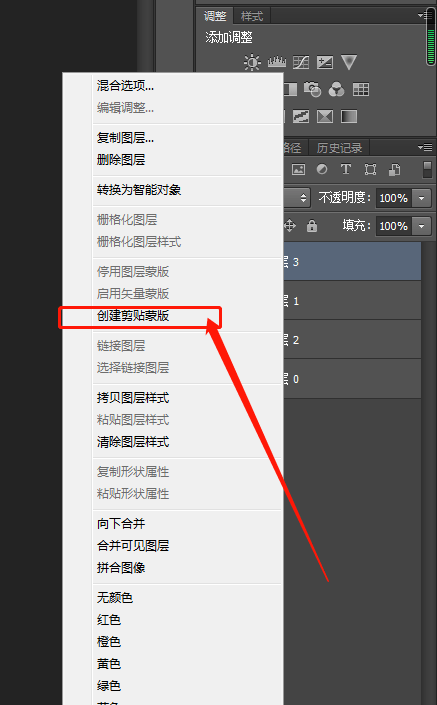
14、选择画笔工具,按住键盘上的Alt键,吸取头发颜色。这时候我们发现前景色变为了我们吸取的颜色。

15、用画笔工具涂抹头发边缘。
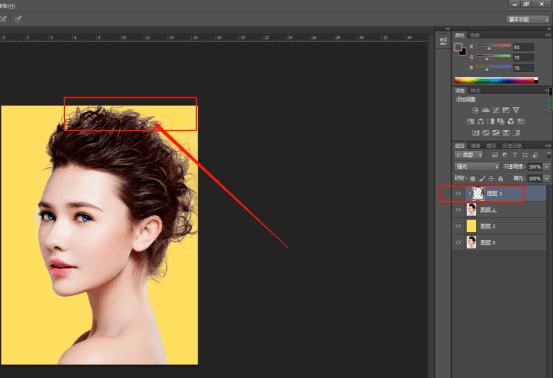
16、最终完成效果图。

上一篇:
ps中如何修改图层文字
下一篇:
ps中移动工具怎么使用








