ps如何调整图片局部亮度
很多小伙伴都以为PS的亮度调整是全图的,其实我们也可以对图片的局部区域进行单独的亮度调整,那么ps如何调整图片局部亮度呢?这里分6个步骤来讲解,具体操作如下:
1、在ps中打开一张图片
在ps中,点击左上角菜单栏的“文件”选项,打开下拉菜单,在下拉菜单里找到“打开”选项,点击打开一张图片。
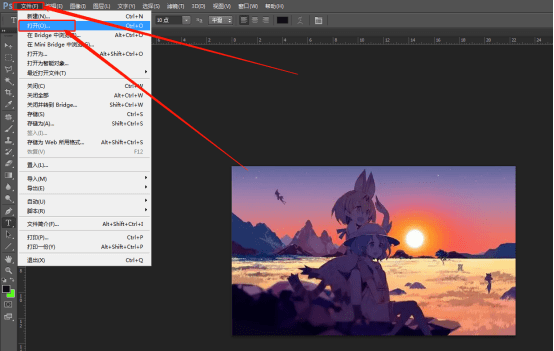
2、Ctrl+J复制图层
打开图片以后,我们选择背景层,按键盘上的Ctrl+J键,复制图层1。
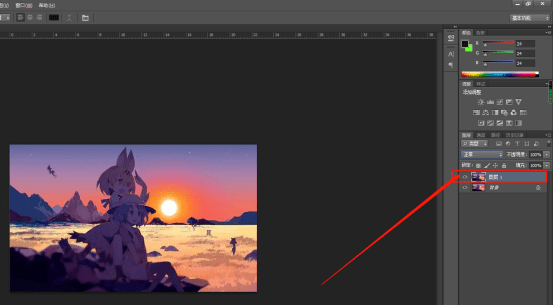
3、图层1模式改成滤色
我们选中图层1,点击图层中的“正常”打开下拉菜单,在下拉菜单中找到滤色,并点击选择“滤色”。
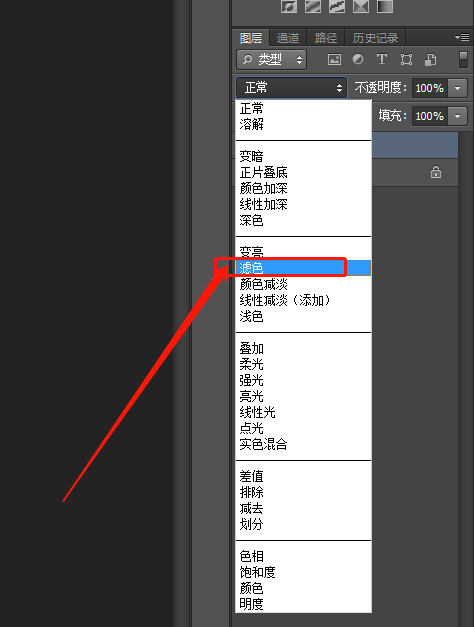
4、添加蒙版
为图层1添加图层蒙版,使用黑色画笔工具在人物较亮的区域进行涂抹,被涂抹区域遮盖了提亮效果。
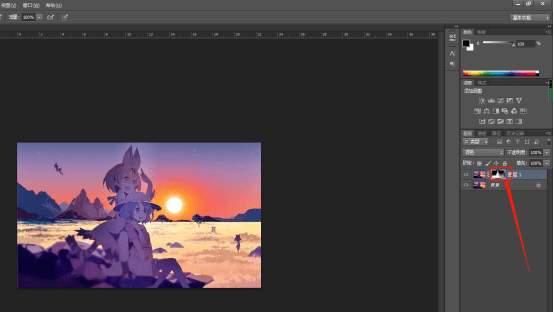
5、Ctrl+L选择色阶
按键盘上的快捷键Ctrl+L打开色阶,通过调整下面的滑块,来调整图层1的亮度和对比度,调整完成后点击“确定”按钮。
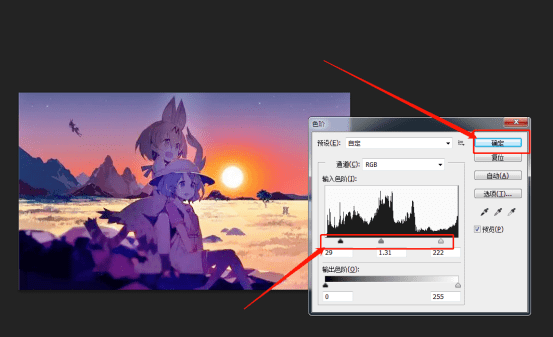
6、最后看下局部提亮效果图。









